ブレンドツールを使用する際はご注意ください。
設定によっては出力エラーが発生する場合がございます。
詳しくは「Illustratorブレンド使用時の注意点」PDFをご覧ください。
トップ > イラストレータ
詳しくは「Illustratorブレンド使用時の注意点」PDFをご覧ください。
■メニューの「効果」→「ドキュメントのラスタライズ効果設定」を開きます。
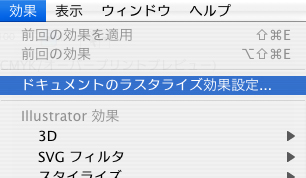
■解像度を確認してください。印刷に適した値は「高解像度(300ppi)」が一般的ですが「スクリーン(72ppi)」や「標準(150ppi)」でも問題はありません。仕上がりの感じに応じてお好みの解像度の設定を行ってください。
※解像度が高いほどデータ容量が大きくなります。
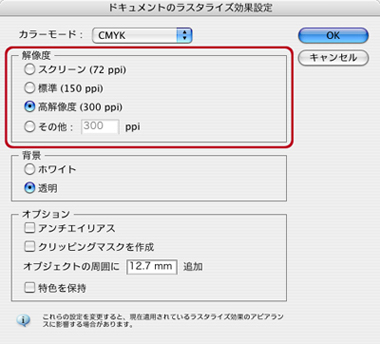
■メニューの「ファイル」→「ドキュメントのカラーモード」→「CMYKカラー」を選択します。
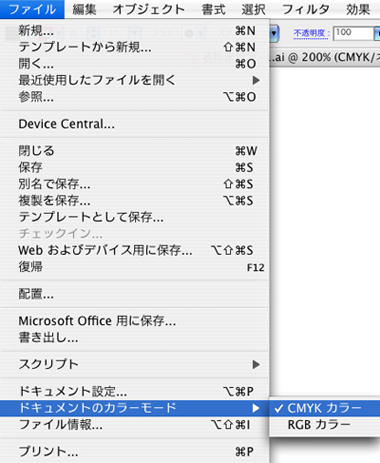
■スウォッチでスポットカラー(特色)を使用しているか確認します。
↓スウォッチでカラーの右下に白の三角と点がある状態はスポットカラー(特色)です。↓
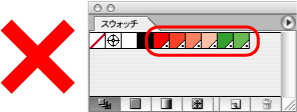
↓スウォッチでカラーの右下に点がない状態がプロセスカラーです。↓
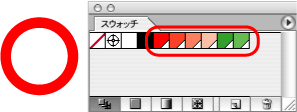
■何もオブジェクトを選択していない状態にしてください。
■スウォッチでスポットカラーの状態になっているカラーをダブルクリックして、スウォッチオプションを表示します。
■カラータイプを「プロセスカラー」に変更し、「グローバル」にチェックを入れてOKを押して下さい。

■オブジェクトおよびレイヤーがロックされていないことを確認します。(ロックされていたら解除します。)
■オブジェクトを全て選択します。(Command + A)
■Ver5~10の場合 : メニューの「文字」→「アウトライン作成」を選択で完成です。
■CS以降の場合 : メニューの「書式」→「アウトライン作成」を選択で完成です。
■「オーバープリント」は「属性」で確認できます。
■オブジェクトおよびレイヤーがロックされていないことを確認します(ロックされていたら解除します。)
■オブジェクトを全て選択します。(Command + A)
■「属性」の「塗りにオーバープリント」と「線にオーバープリント」の両方にチェックが無ければOKです。もしチェックが入っている場合、チェックを外せば「オーバープリント」解除です。
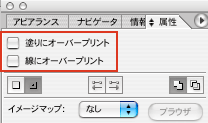
■直線のパスを作ります。
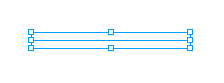
■「塗り」に色を入れます。
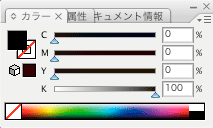
■見た目上は線が書けましたが実際は「高さ」が「0 mm」なので極細線の扱いです。
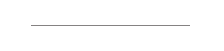

■プリンタの出力では線が太く見える場合がございますが、それはプリンタの解像度やプリンタドライバ等によるものです。実際は上記のように極細線ですのでご注意ください。
■メニューの「ファイル」→「別名で保存」を選択します。
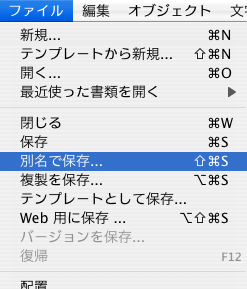
▶フォーマット :「Adobe illustrator 書類」を選択します。
■保存ボタンを押します。
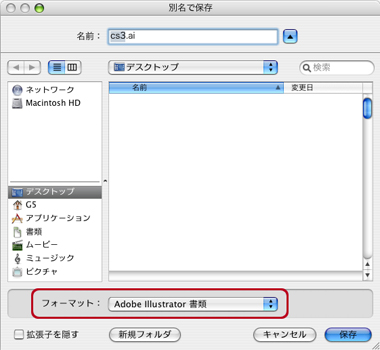
■illustratorオプション
《バージョン》
▶処理中のillustratorのバージョンを選択。
※バージョンダウンは行わないでください。
《オプション》
▶PDF互換ファイルを作成 : チェックをはずしてください。
▶配置した画像を含む : チェックをはずしてください。
▶ICCプロファイルを埋め込む : チェックをはずしてください。
▶圧縮を使用 : どちらでもかまいません。
■OKボタンで保存されます。
■メニューの「ファイル」→「別名で保存」を選択します。
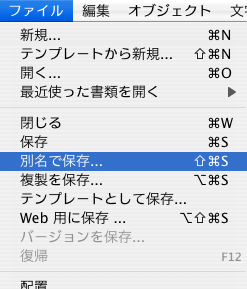
▶フォーマット :「illustrator EPS(eps)」を選択します。
■保存ボタンを押します。
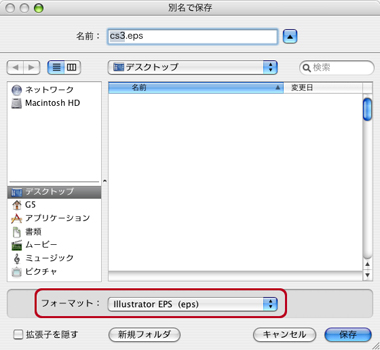
■EPSオプション
《バージョン》
▶処理中のillustratorのバージョンを選択。
※バージョンダウンは行わないでください。
《プレビュー》
▶「TIFF 8-bit(カラー)」を選択してください。
《透明》
▶オーバープリント : 「破棄」を選択してください。
▶プリセット : 「高解像度」を選択してください。
《フォント》
▶他のアプリケーション用にフォントを埋め込む : 念のためにチェックを付けてください。
※フォントはすべてアウトライン化をお願いします。
《オプション》
▶配置した画像を含む : チェックを付けてください。
▶サムネールを作成 : チェックを付けてください。
▶CMYK Postscript を RGB ファイルに含む: チェックをはずしてください。
▶コンパチブルグラデーション&グラデーションメッシュプリント : チェックをはずしてください。
▶Adobe Postscript : 「3」を選択してください。
■OKボタンで保存されます。