印刷のことなら二光印刷にお任せ下さい
企画提案・デザイン制作・印刷・加工・配送までトータルサポートいたします。
営業品目(Business products)

折込チラシ
ポスティングチラシ
チラシは特定の配布エリアへの情報発信に効果を発揮します。
新聞の折込手配やポスティング手配も弊社が代行いたします。
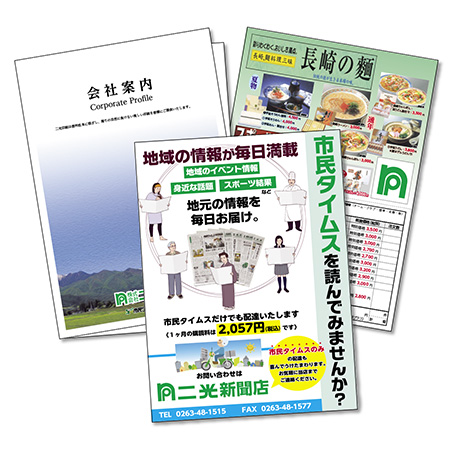
パンフレット
リーフレットなど
会社案内・製品案内・イベント案内など、多用途に使われます。
弊社では10枚単位の極小ロットもお受けいたしますのでご活用ください。
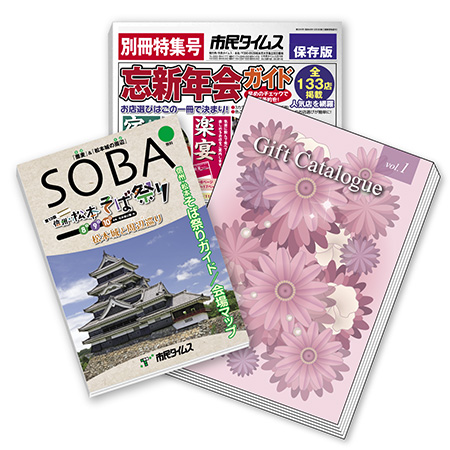
冊子
カタログなど
情報誌・製品カタログ・同人誌・フリーペーパーなど、頁数が多い印刷物を製本して仕上げます。
少部数でもお気軽にご相談ください。

ポスター
イベント・展示会・選挙ポスターなど、1枚からでも承ります。
最大印刷サイズは1100mmX4000mmまで対応しています。
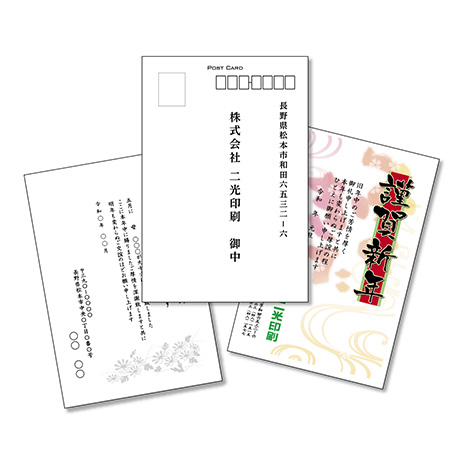
ハガキ
ポストカードなど
年賀状・暑中見舞い・喪中ハガキ・ダイレクトメールなど。
普通サイズのハガキから往復ハガキ、変形ハガキなど様々なサイズに対応いたします。

名刺
ショップカードなど
ビジネスには欠かせない名刺やショップカード。
変形サイズや二つ折り名刺なども対応しています。

スタンプカード
各種チケットなど
スタンプカード・診察券・商品券・引換券・抽選券など、多種多彩なチケットに対応します。
商品券や引換券にナンバリングを入れることも可能です。
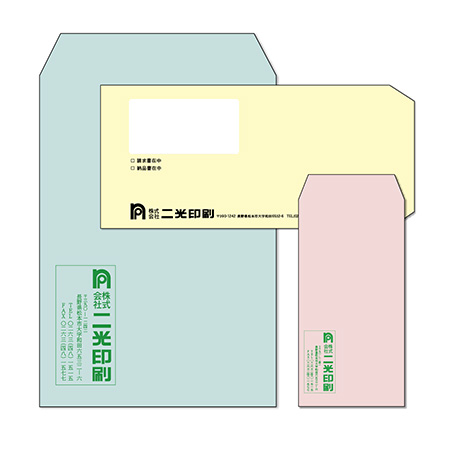
各種封筒
事務用封筒はもちろん、DMなどの販促用封筒はフルカラー印刷が可能です。
封入作業や発送代行も承りますのでご相談ください。

POP・販促グッズ
お客様のご希望に沿った様々な宣伝販促グッズをご提供いたします。

賞状・熨斗紙など
オリジナルの賞状・熨斗紙・包装紙・ランチョンマットなど何でもご相談ください。
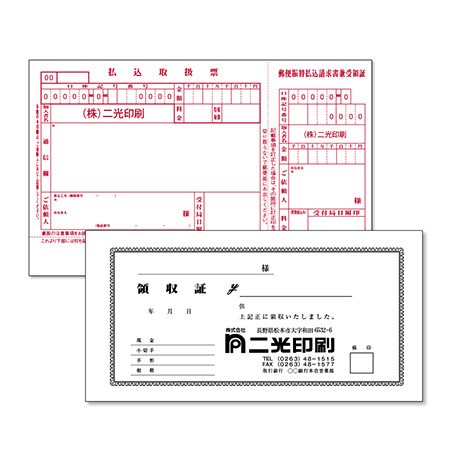
各種伝票
払込伝票や領収書などの複写伝票も幅広く取り扱っております。

新聞
長野県の地域新聞を毎日印刷しています。
新聞輪転機を使用してタブロイド判最大40頁、ブランケット判最大20頁の印刷物をご提供いたします。(フリーペーパーなど)
上記以外の印刷もお気軽にご相談ください。
データ入稿ガイド(Data guide)
お客様が作成されたデータを印刷する場合、データ作成時に以下の点にご注意ください。
| PDFでの入稿(推奨) | PDFでの入稿形式は、PDF/X-1a 又は PDF/X-4(推奨)でお願いします。 注意:上記以外のPDF形式でも対応は可能ですが品質に関して保証は出来かねますのでご了承ください。 |
| Adobeアプリケーション | Illustrator、Photoshop、InDesignのDTPアプリケーションの最新バージョンまで対応可です。 注意:入稿時はフォントのアウトライン化をお願いいたします。 |
| Officeアプリケーション | Officeデータをそのままの形式で入稿。弊社にてデータ変換(有料)いたします。 注意:OfficeアプリケーションはPC環境に依存しますので書体や体裁が変わってしまう可能性があります。 |
各アプリケーションのPDF作成方法
Adobeアプリケーション から PDF/X-4の作成方法(例:Illustrator)
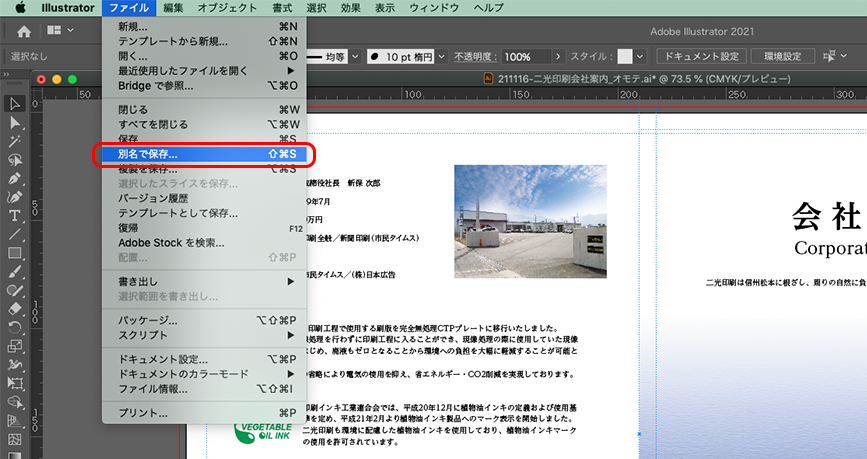
※アートボードを仕上がりサイズに設定し、レイアウトはアートボードの中央に作成してください。
「ファイル」→「別名で保存」を選択します。
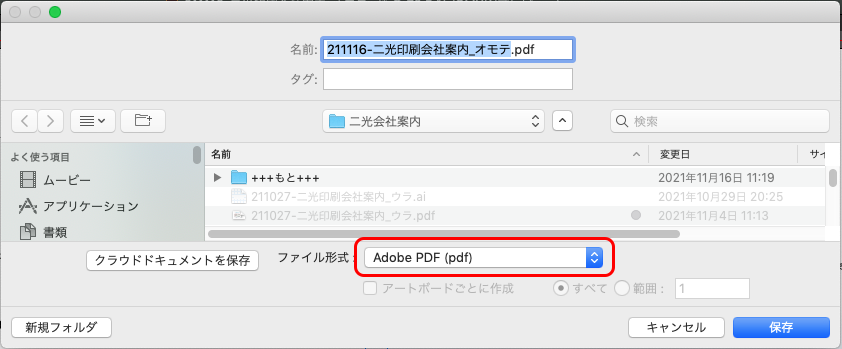
ファイル名を入力し「ファイル形式」を「Adobe PDF」に設定して「保存」をクリックします。
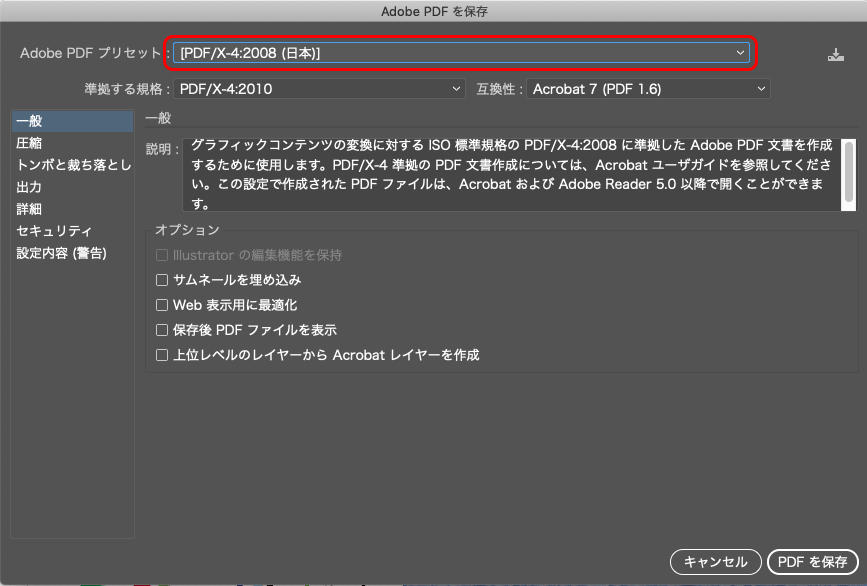
「Adobe PDF プリセット」を「PDF/X-4:2008(日本)」に設定します。
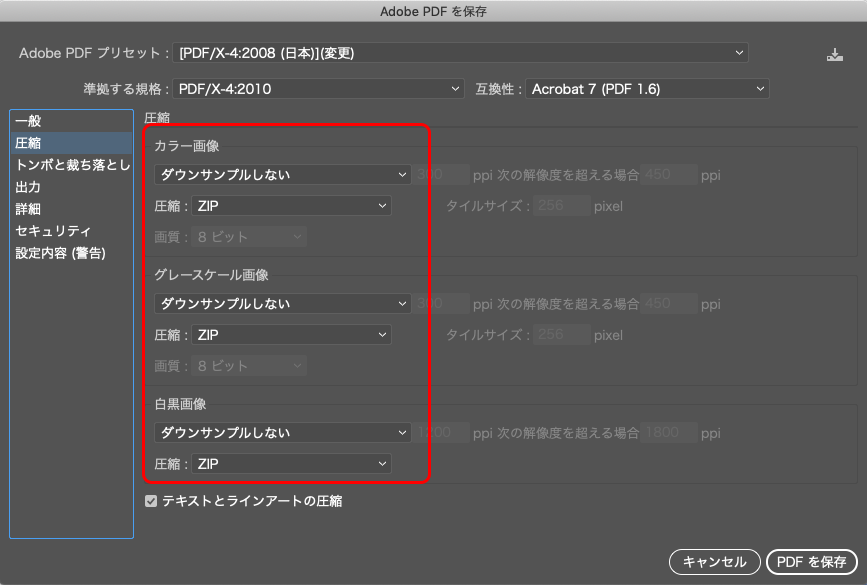
左側メニューの「圧縮」を選択し、以下の様に設定して下さい。
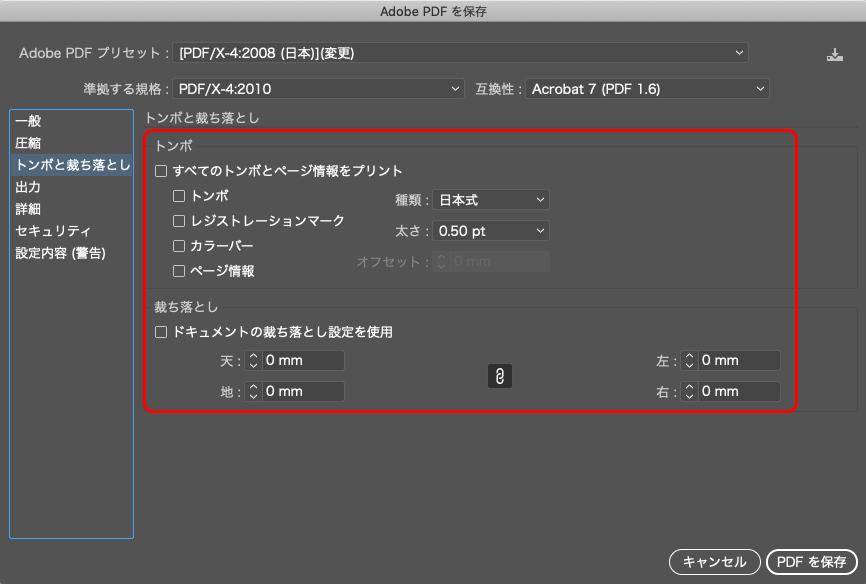
左側メニューの「トンボと裁ち落とし」を選択します。
トンボを付けない場合(チラシのような輪転機で印刷する場合)
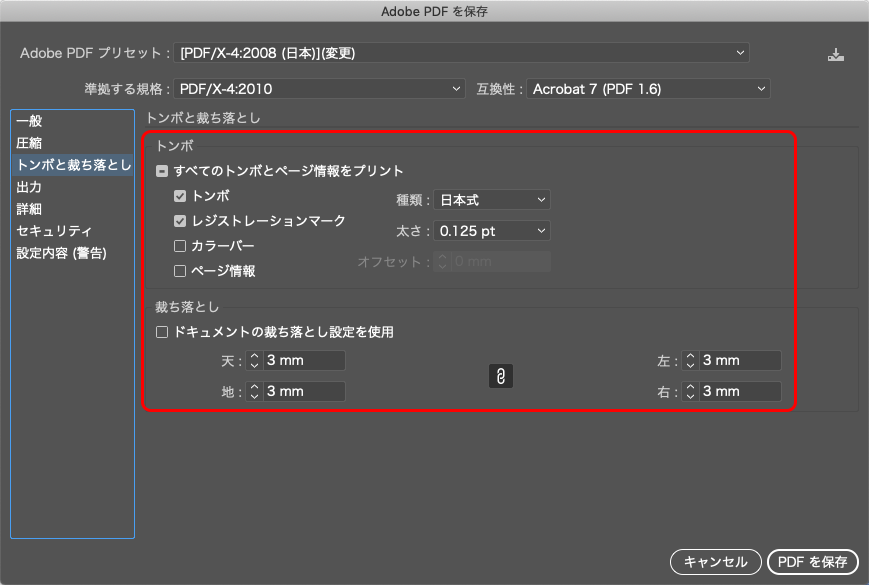
トンボを付ける場合(パンフレット等の化粧断裁をする場合)
以上で設定は終了です。「PDFを保存」をクリックして保存してください。
Office2010 から PDFの作成方法
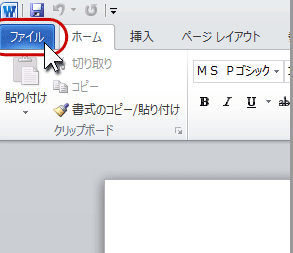
WordやExcelなど、変換したいファイルを開きます。
「ファイル」タブをクリックします。
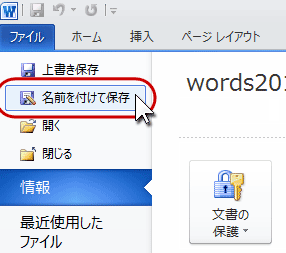
「ファイル」→「名前を付けて保存」を選択します。
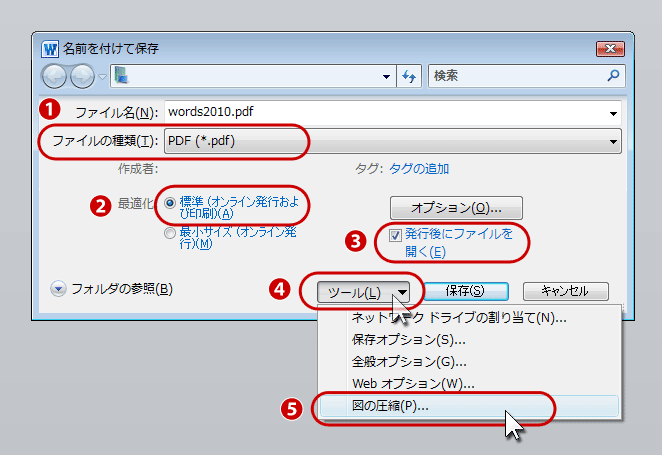
- ファイルの種類:PDF
- 最適化:標準(オンライン発行および印刷)
- 発行後にファイルを開く:チェックをしておくと、PDF作成後にPDFの確認ができます。
- 「ツール」をクリック
- 「図の圧縮」を選択します。
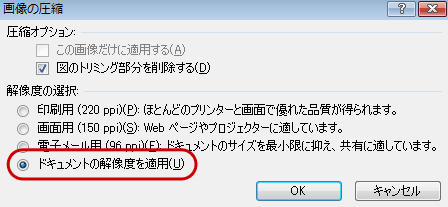
解像度の選択:「ドキュメントの解像度を適用」を選択し、「OK」をクリックします。
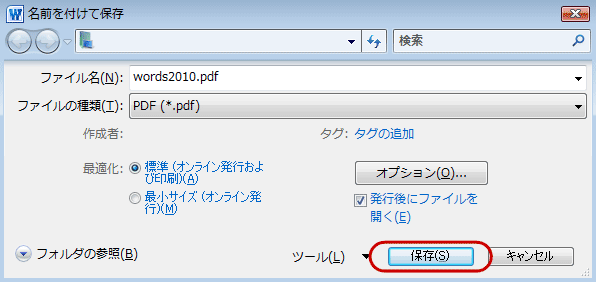
ファイル名を入力し「保存」をクリックします。
PDFが作成されるとAcrobatで開かれるので、文字のズレ、画像の抜けがないかなどの確認をして入稿ください。
Office2013 から PDFの作成方法
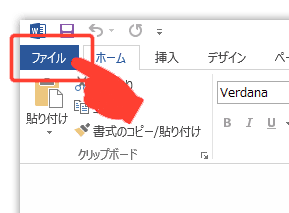
WordやExcelなど、変換したいファイルを開きます。
「ファイル」タブをクリックします。
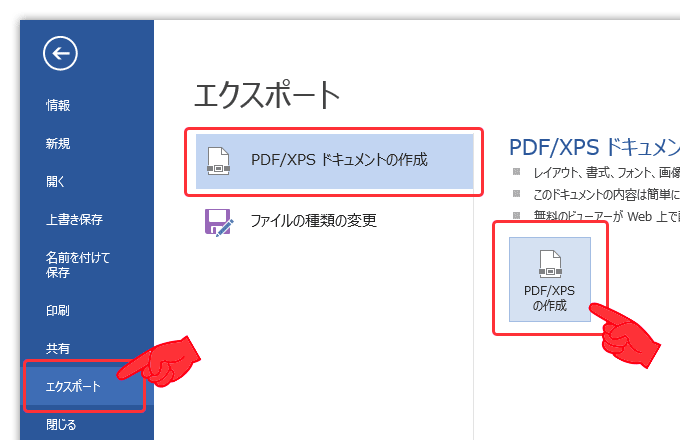
エクスポート:「PDF/XPSドキュメントの作成」→「PDF/XPSの作成」をクリックします。
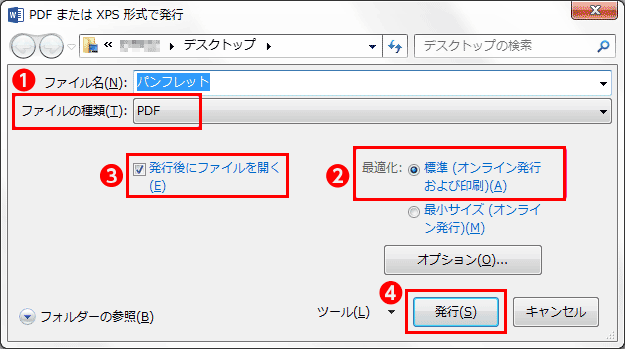
- ファイルの種類:PDF
- 最適化:標準(オンライン発行および印刷)
- 発行後にファイルを開く:チェックをしておくと、PDF作成後にPDFの確認ができます。
- ファイル名を入力し「発行」をクリックします。
PDFが作成されるとAcrobatで開かれるので、文字のズレ、画像の抜けがないかなどの確認をして入稿ください。