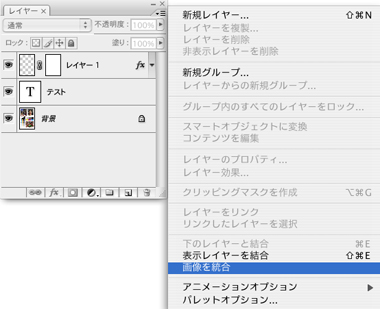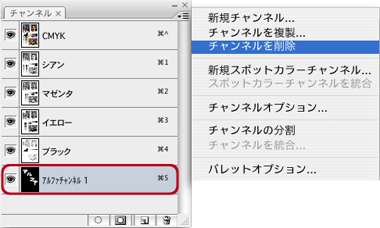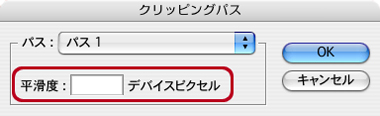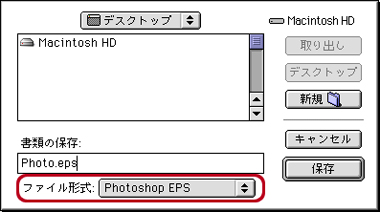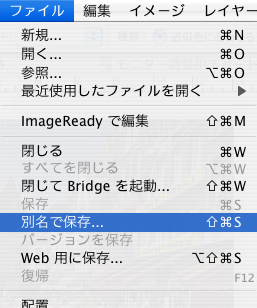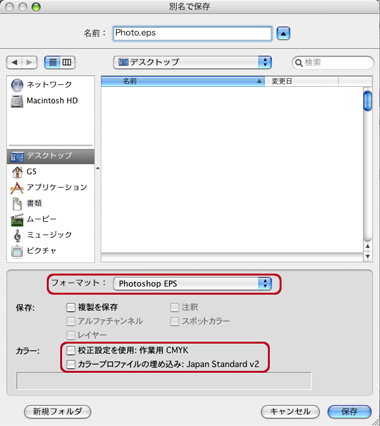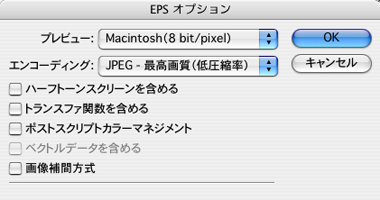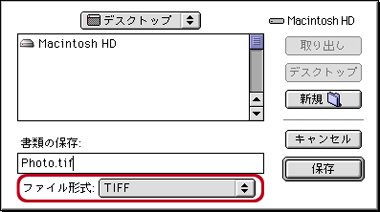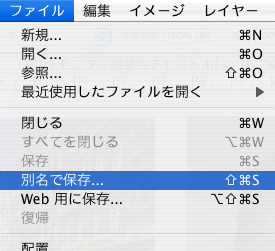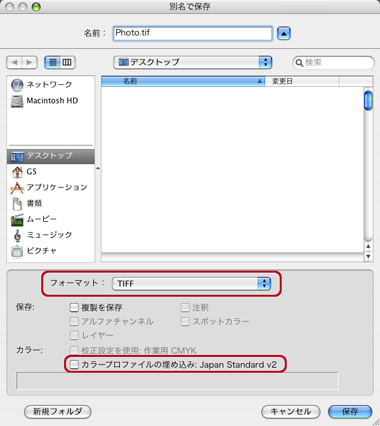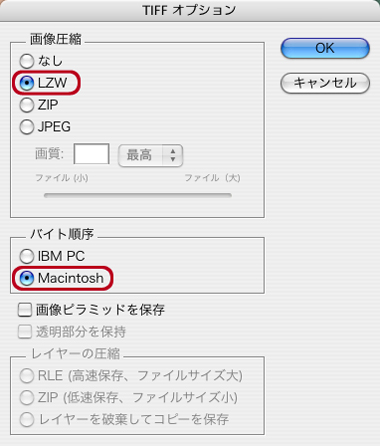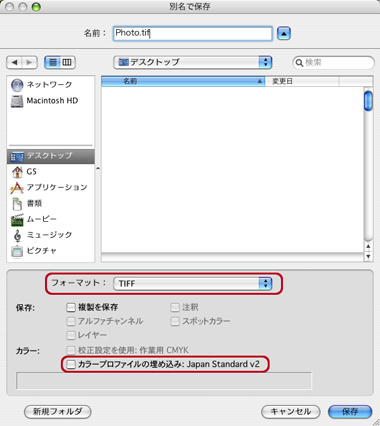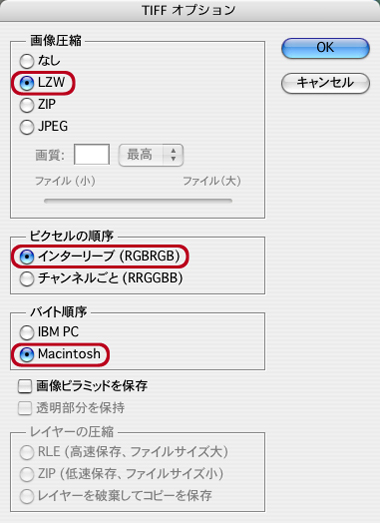印刷に使用できるカラーモードは3種類のみです。
■CMYKカラー:4色カラー画像/2色印刷用画像(特色印刷)
※ただし2色用の画像は特殊な色分解が必要なのでご相談ください。
■グレースケール:1色モノクロ画像
■モノクロ2階調:1色モノクロ画像
カラーモードを変更する前に適切な「カラー設定」を行ってください。
■カラー設定
【CMYK設定】
RGB→CMYKに変換する際、色をCMYKにどのように配分するかを設定します。
【グレースケール設定】
RGBまたはCMYK→グレースケールに変換する際、グレー濃度を設定します。
【プロファイル】
PhotoshopはVer5.0からプロファイルを埋め込むことが可能になりましたが、プロファイルは正しい使い方を認識していないと画像のカラーが変換されて思わぬ色で出力されることがあります。そのため、以下の説明ではプロファイルの埋め込みは行わない設定を説明しています。
■PhotoShop6/7の場合:メニューの「Photoshop」→「カラー設定」を選択します。
■PhotoShopCS以降の場合:メニューの「編集」→「カラー設定」を選択します。
《詳細設定モード》
▶ チェックを付けてください。(PhotoShop6/7のみ)
《作業用スペース》
▶RGB:「Adobe RGB(1998)」を選択します。(プロファイルがなければsRGBでもかまいません。)
▶CMYK:「Japan Color 2001 Coated」を選択します。※1
▶グレー:「Dot Gain 15%」 を選択します。
▶スポット:「Dot Gain 15%」 を選択します。
《カラーマネージメントポリシー》
▶RGB・CMYK・グレー:全てオフにしてください。
▶プロファイルの不一致:チェックを全てはずしてください。
▶埋め込みプロファイルなし:チェックをはずしてください。
《変換オプション》
▶カラーマッチングモジュール:「Adobe(ACE)」 を選択します。
▶マッチング方法:「知覚的」 を選択します。
▶黒点の補正を使用:チェックを付けてください。
▶ディザの使用(8-bit/チャンネル画像) : チェックを付けてください。
《高度なコントロール》
▶モニタ色域外のカラーを表示:チェックをはずしてください。
▶RGBカラーブレンド部分をガンマ補正:チェックをはずしてください。
■保存ボタンを押して判りやすい名前をつけて設定を保存してください。
■OKボタンを押して設定完了です。
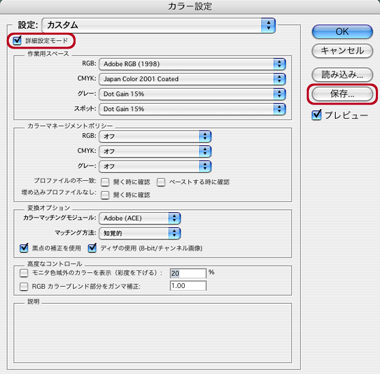
※1 カラー設定時のICCプロファイルについて
■カラー設定時のICCプロファイルには「Japan Color(ジャパンカラー)」を推奨します。
■「Japan Color(ジャパンカラー)」には用途に合わせて様々な種類があります。
【Japan Color 2001 Coated】▶▶▶推奨
この設定はJapan Color色再現印刷2001に準拠しており、次の印刷条件で日本の標準インキを使用する高品質の色分解を行います。
●インキ総使用量350%、ポジ版、コート紙
【Japan Color 2001 Uncoated】
この設定はJapan Color色再現印刷2001に準拠しており、次の印刷条件で日本の標準インキを使用する高品質の色分解を行います。
●インキ総使用量310%、ポジ版、上質紙
【Japan Web Coated(Ad)】
この設定は社団法人日本雑誌協会の雑誌広告基準カラーを参考に作成しており、次の条件で作成されています。
●インキ総使用量300%、ポジ版、DDCP出力
【Japan Color 2002 NewsPaper】
この設定は Japan Color 2002 新聞用に準拠しており次の印刷条件で日本の標準インキを使用する高品質の色分解を行います。
●インキの総使用量 240%、ポジ版、標準新聞紙
弊社ではPhotoShopのカラー設定に「Japan Color 2001 Coated」を推奨しています。プロファイル設定時に「Japan Color 2001 Coated」が無い場合はアドビシステムズ社のホームページからダウンロードしていただき、システムに組み込んでください。(詳細はアドビシステムズ社のホームページをご参照ください。Mac用/Windows用)